Setup Windows 10 Pro on the TC-100
Setting up Windows 10 on your TC-100 is a straightforward process. Simply answer some basic questions, make a few choices—and voila, you’re set up with Windows 10! But what if you don’t know what options to pick? This guide explains the options and breaks down the process for getting Windows 10 set up. (It’s nearly impossible to mess things up… but if you do, we show you how to perform a factory reset and start over.)
Let’s get started with your options.
Option 1: Let someone else do it.
If you don’t know your organization’s domain or email server, don’t fret. You probably have a team of IT people whose job it is to manage your IT infrastructure. All those PCs in the office are set up and maintained by someone… and those are the folks you want to call.
Tell them you have a “Windows 10 Pro tablet” that needs to be set up—they’ll know what to do. If they ask about desktop mode, you can point to the optional Office Dock you purchased (or provide them with part no. 79-110-15 to order one). With the Office Dock, your TC-100 tablet becomes a Windows 10 Pro PC! If you’re using the Office Dock, also consider installing the Vitals Desktop software to make the TC-100 the ultimate field and office tool.
Vitals Mobile-TC—the software used to control E.H. Wachs equipment and log data—comes factory installed. Look for it in the Start menu. If your valve operating machines are Bluetooth-equipped, you will need to pair them to the TC-100 first.
Option 2: I must do this myself.
Unless you are the IT administrator, you will probably want to set up Windows 10 for Personal use. This will provide you with full access to the TC-100, but will not allow you to connect to domains or Active Directory.
When you first power up the TC-100, you will need to make some choices. The first setting is your region, followed by keyboard layout. Tap your choices to select them, then tap Yes.
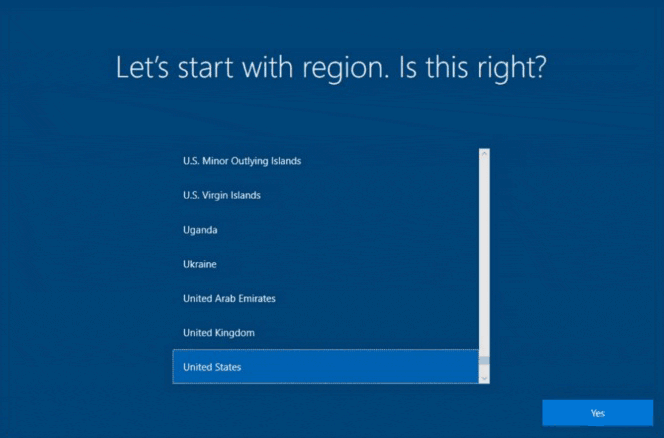
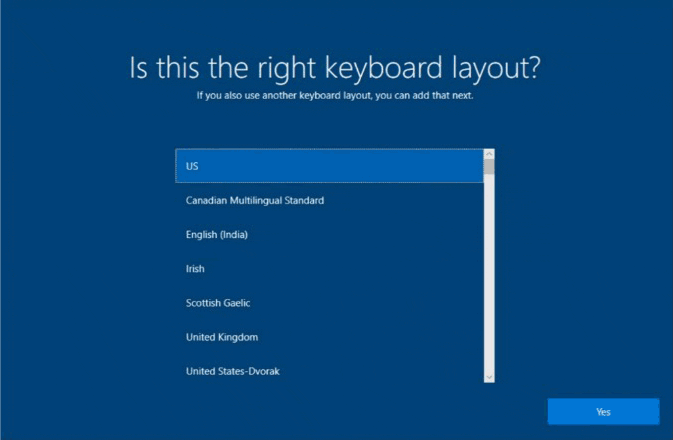
Eventually you will see a screen that lets you choose whether to set up for Personal or Organization use. Choose Personal use and tap Next.
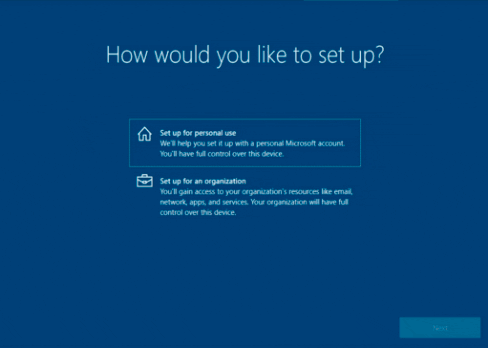
Now you will be asked to use a Microsoft account, or use an offline account. A Microsoft account gives you access to Microsoft services and security features like Find My Device. It also remembers your account settings, allowing your personal settings to follow you from device to device when you log in on each one.
To set up with a Microsoft account
(See “To set up with an offline account” later if you don’t want to use a Microsoft account.)
- Log in with your Microsoft account.
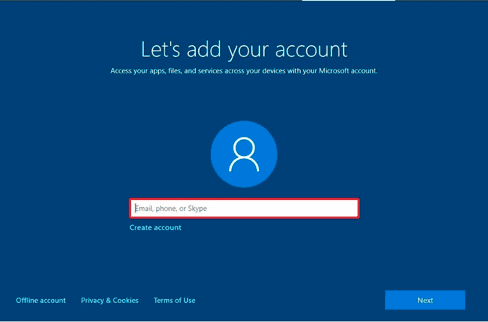
- Tap Next.
- Confirm your account password and tap Next.
- Tap to Create PIN.
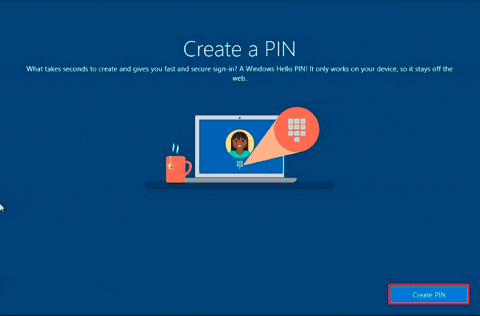
- Create a 4-digit Windows “Hello PIN”.
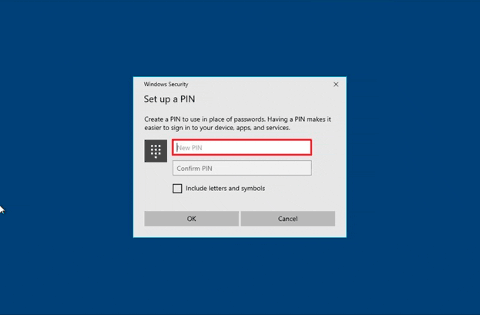
- Tap OK, or tap Cancel to skip the PIN process.
- Review the privacy settings and tap Accept.
- You can choose to enter your phone number. Or tap Do it later to skip.
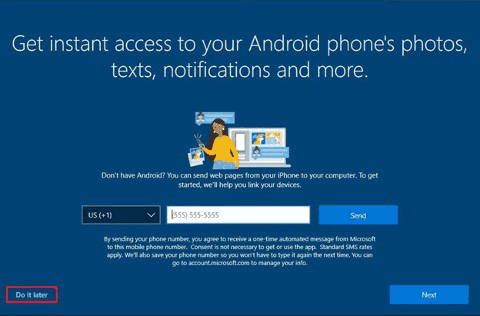
- Tap Next to allow OneDrive to back up the Desktop, Document, and Pictures folders to the cloud. Otherwise, tap Only save files to this PC to opt out.
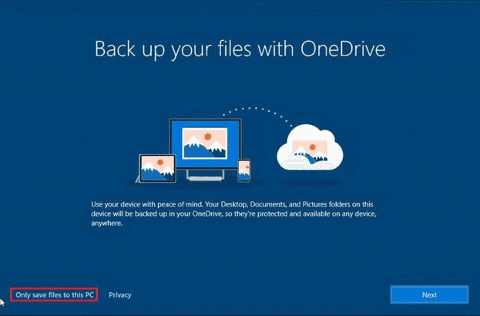
- Choose to accept or opt out of Microsoft 365 Trial.
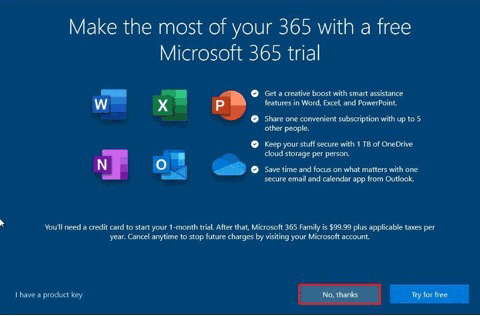
- Choose whether to allow Cortana assistance.
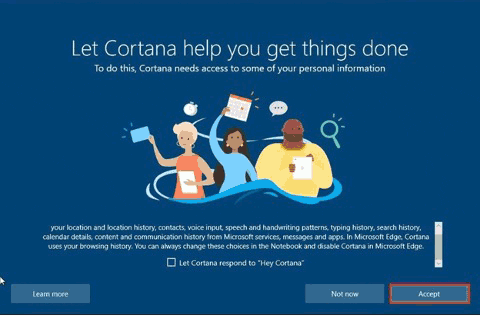
To set up with an offline account
(Follow these steps if you don’t want to use a Microsoft account.)
- Tap Offline account in the lower-left corner of the screen.
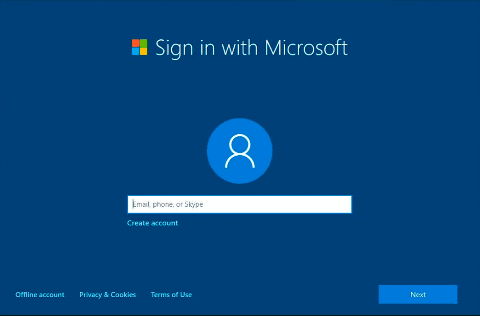
- Tap Limited experience in the lower-left corner of the screen.
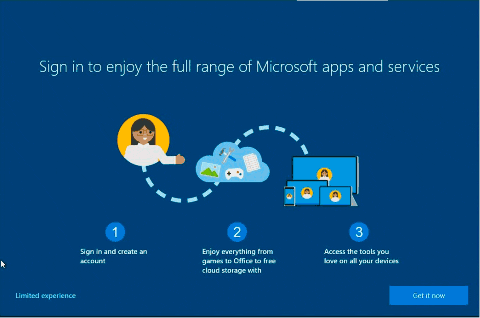
- On the “Who’s going to use this PC?” page, create a new username.
- You will be prompted to “Create a super memorable password.”
- If you do not want a password for your TC-100, leave the field blank and tap Next.
You’re almost there!
After you have set up your account (either Microsoft or Offline), connect your TC-100 to Wi-Fi (Settings>Network & Internet>Wi-Fi>Show available networks) and restart it so Windows will fully activate.
Vitals Mobile-TC software is factory installed on the TC-100. Find it in the start menu. For easier access, pin it to the taskbar.
To use Maps while in the field, be sure to download your local maps. Go to Settings>Apps>Offline Maps.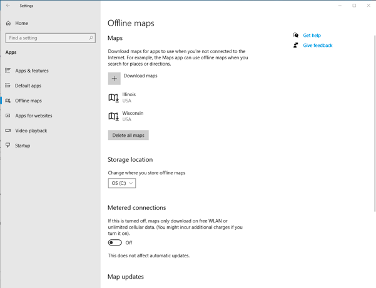
For more information, access the Vitals manual at:
https://turnvalves.com/VITALS-Manual/
Factory Reset
Should you wish to reset the tablet to its original condition, you can do so with a Factory Reset. Keep in mind, the Factory Reset will delete any accounts and all the data on the TC-100.
If you can operate the TC-100, go to Start > Settings > Update & Security > Recovery > Reset this PC, then follow the instructions in each step.
If you are not able to operate the TC-100 (such as getting stuck during the boot process or at the Windows login/lock/welcome screen), tap or press the Shift button (on screen or on an attached USB keyboard) while performing a Restart. If this is done correctly, you will see a Recovery menu with “Advanced repair options”. From there, you can perform a “Reset this PC” procedure.
If you can’t get to the Recovery menu this way, use the following procedure:
- Press and hold the hardware Power button for 10 seconds.
- When the red LED flashes rapidly, release the Power button.
- Briefly press the Power button again. Wait 3-4 seconds.
- Immediately repeat the previous steps two more times.
(Doing this forces the system to Restart before completing boot three times in a row. You’ll get a “Please wait” message, then the Recovery Menu.)
